Начало работы :
Принцип работы WoodOffice 1.0 и WoodOffice 1.1 одинаков, поэтому ниже представлено описание версии WoodOffice 1.0
Рис.1 (1024х768)
И так запускаем приложение и видим :
На Рис.1 основное окно приложения в уменьшенном масштабе. С программой можно работать с разрешением 800х600 и 1024х768(рекомендуется для комфортной работы).
Вверху расположено небольшое меню, стандартного вида для приложений Windows. 'Открыть'- для просмотра сохраненных документов. 'Печ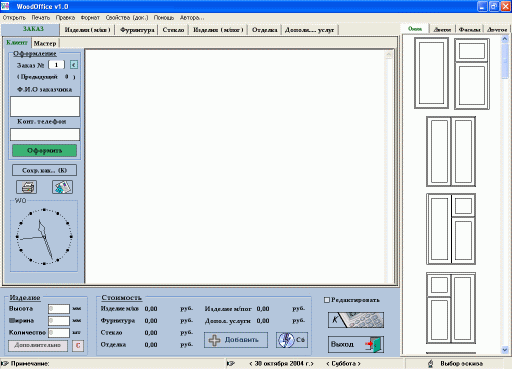 ать'- для настройки печати документа. 'Правка' -для редактирования документа. 'Формат' - для изменения параметров текста.'Свойства(док.)' - для установки параметров шрифта документа(сохраняется) и вызова диалогового окна, о котором будет сказано ниже. 'Автора...' - об авторе и программе. 'Помощь'- не большая справка ( только самые ключевые моменты по работе с приложением ).
ать'- для настройки печати документа. 'Правка' -для редактирования документа. 'Формат' - для изменения параметров текста.'Свойства(док.)' - для установки параметров шрифта документа(сохраняется) и вызова диалогового окна, о котором будет сказано ниже. 'Автора...' - об авторе и программе. 'Помощь'- не большая справка ( только самые ключевые моменты по работе с приложением ).
Первым делом, после первой загрузки приложения необходимо заполнить все прайс-листы, которые Вам будут нужны для определения стоимости изделия. Пример заполнения, Вы найдете в меню 'Помощь'. Для этого необходимо установить галочку рядом со словом 'Редактировать'. Смотрите рис.1а
Рис.1а
Вот такие изменения произойдут в правом нижнем углу основного окна. Здесь появится дополнительное поле ввода для установки названия денежной единицы, которая будет отображаться во всем приложении. Название может быть любым. Все зависит от ваших предпочтений. Также изменится надпись рядом с галочкой на 'РЕДАКТИРУЙТЕ'. Снять ее можно и нужно, только после заполнения или в дальнейшем после редактирования прайс - листов, которые находятся во вкладках, расположенных под меню.
Все настройки автоматически сохраняются программой для дальнейшей работой с приложением.
Теперь предположим, что прайс-листы заполнены и можно начинать расчеты.
Прежде всего обратите внимание на кнопку 'Оформить' - она выделена зеленым цветом. Далее все кнопки, которые по логике приложения могут быть нажаты, будут принимать зеленый цвет, подсказывая тем самым, какое действие можно выполнить. В противном случае они будут отключены и иметь цвет фона.
Перед тем, как нажать кнопку 'Оформить' ( это следует сделать, иначе приложение не пустит Вас дальше ) рекомендую ввести в поля ввода имя заказчика и контактный телефон. Но это не обязательно. Можно потом отредактировать документ.
Рис.2
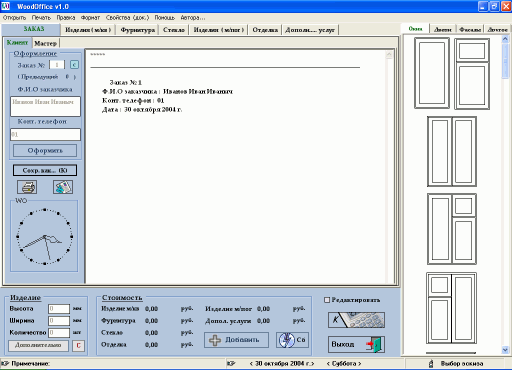
И так мы создали документ, нажав кнопку'Оформить', и переходим на вкладку 'Изделие ( м/кв )'. Смотрите далее>> ...
.